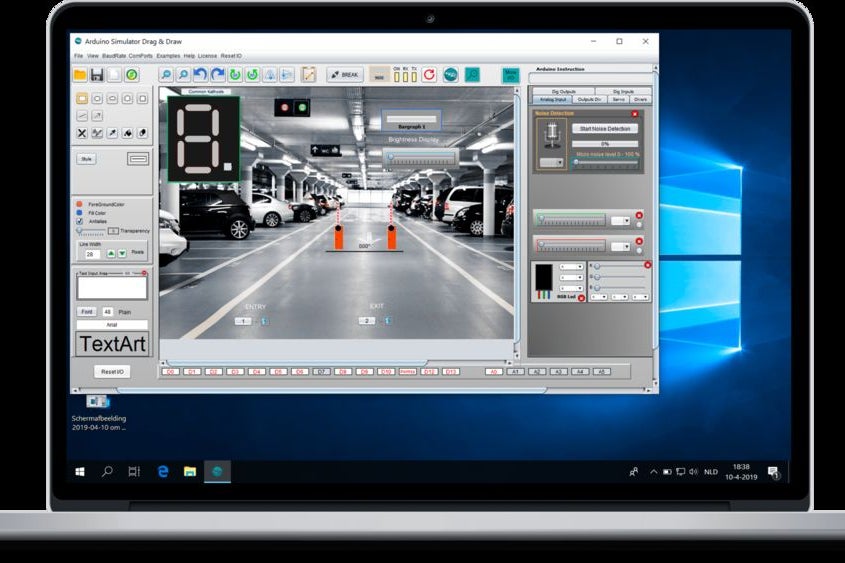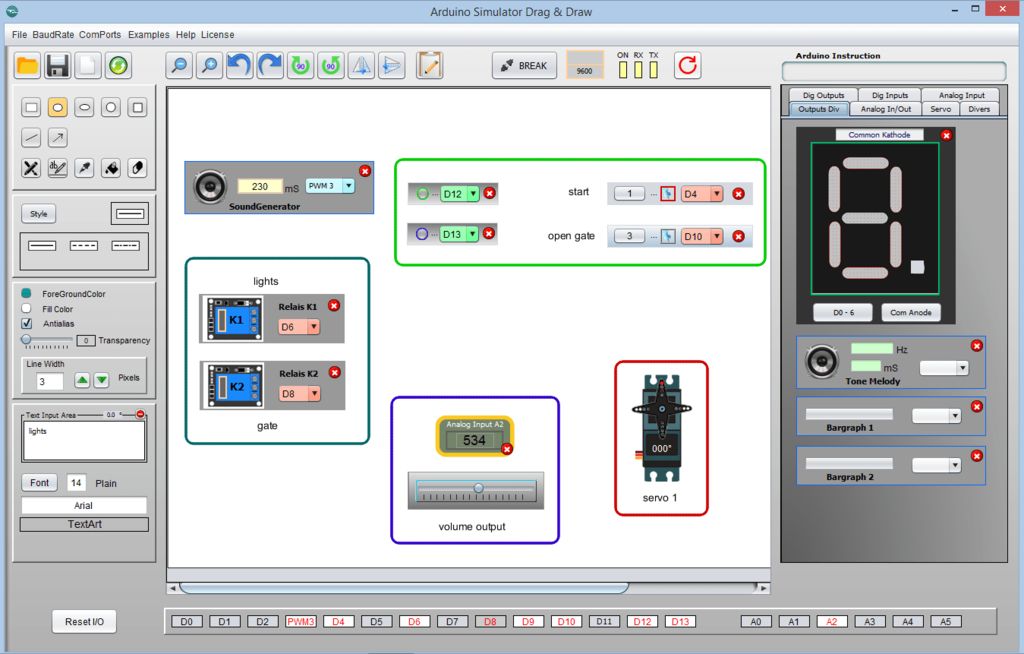How to Simulate a Project on the Arduino IO Simulator
DESCRIPTION
Simulating an Arduino project is very useful to test your creation without or with a few hardware parts. In this instructable we will explain step by step how you use the Xevro simulator.
More information about the simulator can be found on xevro.be: https://xevro.be/support/simulator-manual-support...
The simulator is available for Windows and macOS: https://xevro.be/products/index.html
For the first step you need an Arduino board, this may be an UNO, mega or another board. Note: the simulator was originally developed for the Arduino UNO but the other Arduino boards will also work. Only the provided pins on the simulator will work. The pins that are not in the uno like on a mega will not work (for example: D14-D53).
You need:
- Arduino UNO board
- Xevro Arduino Simulator
The Arduino Simulator can be downloaded from the xevro support website. More information about how to install can be found on the support page.
There are 2 simulators available.
The first is free to use, but has fewer components and functions available than the paid simulator.
The Arduino Simulator Drag & Draw is available for $ 14.99 and uses a graphic drawing area to draw and drag the components into it. The Arduino Simulator 1.5 has all parts directly on one workspace, which means that a limited number of parts can be present. The Drag & Draw simulator has a Servo, stepper motor, motor wheels, 2 servo's, RGB led and lots more included.
Connect the Arduino board with your computer.
The Arduino Simulator works with a lot of Arduino boards:
- Arduino UNO
- Arduino Mega
- Arduino Nano
- Arduino Micro
- Arduino Leonardo
- Arduino …
Only the digital and analog pins that are available on the Simulator can be used! Disconnect the Arduino Simulator before uploading the Arduino code with the Arduino IDE.
Start by opening an Arduino file with the simulator library with which you can now create your own project.
The easiest way is to open the Simulator and go to 'Help -> Arduino UNO programming code -> Arduino UNO programming code (Ino)'. This will open an Arduino (ino) file with the corresponding library and important code in it.
The simulator library sends all codes that the simulator must process. By replacing the commands digitalWrite, analogWrite,… (find the full list in the manual guide or support page) with a capital letter: so digitalWrite becomes DigitalWrite the simulator can simulate this. For assignments with a . dot in it we decided to remove the dot, so lcd.print becomes lcdprint.
If you want, you can test some examples that are available as in the simulator.
There are a few videos on YouTube available to watch where we show how to use it.
Now select the used parts in the simulator and connect the part with the correct pin.
Each input and output on the Simulator has a selection box where the used digital or analog pin can be connected.
With the Arduino Simulator Drag & Draw it's possible to draw lines, different shapes or add texts with custom fonts on it to make it easier to simulate your projects.
Upload the code from the Arduino IDE to the Arduino board.
Connect the Arduino board in the simulator after the upload. Make sure you disconnect the simulator software when you want to upload.
if you have any questions or problems you can always contact us at [email protected] or fill in the contact form on our contact page.
Created by Mac Van Den Berge & Louis D'Hont
Xevro.be